App That Can Save Youtube Videos to Camera Roll
YouTube is arguably the best video watching app every iPhone and Android user adores. This has inspired Google to introduce many changes in the app at regular intervals. Since video downloads consume more battery of a smartphone, users find it difficult to stream videos; moreover, they have to use their mobile data in the absence of a strong Wi-Fi network. Consequently, there arises a need to watch YouTube videos offline. Thankfully, users can now download YouTube video on Android and iPhone camera roll.
Saving YouTube videos allows you to watch your favourite contents at leisure, whenever you are not tied up with any professional assignment or personal commitments. iPhone and Android phone don't have any built-in feature that allows users to download YouTube videos as this practice is considered as piracy by both brands. This calls for third-party YouTube converters or apps to save YouTube video on iPhone camera roll and Android.
If you don't want to use any third-party software to download videos from Youtube, you can go for the paid version of YouTube, i.e. YouTube Red. Note that there are many countries that do not offer YouTube Red feature. You can still watch YouTube videos on your iPhone and Android by following some tricks given below.

How to Download YouTube Videos on iPhone and Android
How to Download YouTube Videos on Android Phone
How to Download YouTube Video to Android with Tubemate
How to Download YouTube Videos on iPhone or iPad Camera Roll
How to Download YouTube Videos on Android Phone
There are many third-party apps like YouTube Ripper, which can help you download videos. But Google or Apple doesn't approve such apps as this can directly give birth to legal issues for both brands. Both will never allow users to steal contents from YouTube, and therefore, think twice before you go ahead.
We know that you want to do this anyhow. So check out the two popular YouTube video converters and download videos from Youtube on your Android.
Step #1: Launch YouTube app on your Android phone.
Step #2: Open a video link you want to download.
Step #3: Tap on vertical ellipsis and then choose 'Copy URL'.
Step #4: Next, you need to open URLs of YouTubeMP3.to or clipconverter.cc on your mobile browser.
Step #5: Hit the Convert or Continue button and the video link will be converted into a downloadable file.
Alternatively, you can also use Videoder APK to download YouTube videos on Android phone.
How to Download YouTube Video to Android with Tubemate
To download Tubemate on your Android, you need to make some changes in the Settings of your phone.
Step #1: Launch Settings on your Android phone or Tablet and go to Security.
Step #2: Here, you need to enable Unknown Sources. This will help you download apps not available on Google Play Store; once you install Tubemate, you should disable Unknown sources as this feature protects your phone from unknown sources.
Step #3: Next, launch a web browser on your Android device and open tubemate.net. This site offers you a list of verified sites that have latest version of Tubemate.
Step #4: Since you are sideloading Tubemate, you won't find any update in future. So when the app stops working on your phone, you need to visit the above URL again and install the update again.
Step #5: Now click on any site to download Tubemate; on the site, there will be a download button to click on.
Step #6: After the file is downloaded, a notification will appear on the top of your phone screen. Tap on that notification and your phone should launch the Download folder.
Step #7: Tap on the listed APK and select Install when asked. Then click Open when the download finishes and agree to terms and conditions.
Step #8: You have got two options: either use Tubemate to download videos directly from the app or you can use YouTube app itself. You can download video from the YouTube by launching the video, and then tap on Share and select Tubemate.
The app will ask you to select a resolution and then tap on green download button.
Or you can launch Tubemate and use the search function to find videos. Simply press the green arrow at the top of the screen to download the video; next, select a resolution and tap the green download button.
How to Download YouTube Videos on iPhone or iPad Camera Roll
Apple hardly allows any third-party intervention when it comes to downloading contents from apps like Facebook and YouTube. Thankfully, Documents 5 has managed to convince Apple to get it slotted into App Store. Here is your guide on how you can download YouTube videos directly on iPhone and that too into your camera roll.
Step #1: First off, download Documents 5 from the App Store on your iPhone or iPad.
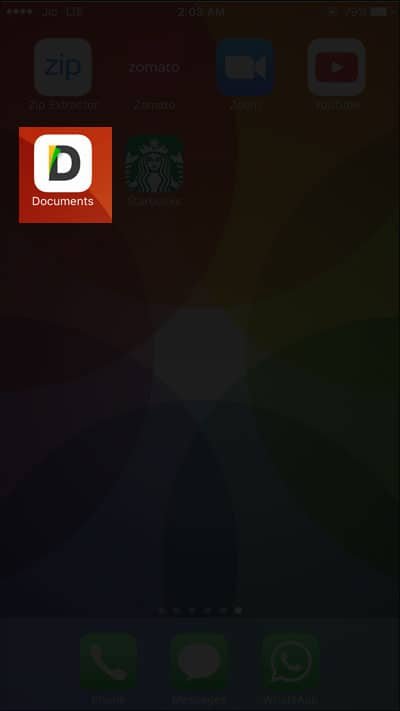
Step #2: Once the app is installed, open the app; you will be asked to submit your email id to get awesome news. You can avoid this step by tapping on Later from the top right corner.
Step #3: Now you are on Documents screen; here, tap on the compass icon, which is at the bottom right corner of your device screen.
![]()
Step #4: A web browser will appear on your device screen; you need to type in 'savefromnet' keyword without using quote marks.

Step #5: Next, tap on 'en.savefrom.net' link, which appears the first in search results.

Step #6: Now launch YouTube app on your iOS device and open the URL you want to download.

Step #7: Once you find the video you wish to download, tap on the video playing area to bring up controls. When you see the controls, tap on Sharing icon (which is an arrow pointing right).
![]()
Step #8: Two rows of options will appear at the bottom of your screen; you need to select Copy link (first option) from the lower row. When the URL is copied, you can see a message 'Copied' appears at the bottom left corner.

Step #9: Next, head back to Documents 5 and paste the copied URL in the field: Enter the URL. You need to tap on the white box to bring up the Paste option.

Step #10: You will find two buttons: Download and Resolution options. Tap on resolution down arrow to bring more resolutions to choose from.

Step #11: Once you select a resolution, tap on Download button; here you can rename the video if you wish.

Step #12: Tap on Done button and the video will be downloaded.

The video will be downloaded into Downloads folder in the Documents 5 app. You can find this Downloads folder in Documents.

Note that you can't drag this video to the default Videos app available in your device. However, you can always take this video to Camera Roll.
To drag your downloaded video to Camera Roll on iPhone or iPad, you need to tap and hold on the video and drag it up until you see the folder list.
Keep holding the video and then drag it to Photos and then Camera Roll. Remember that once the video is moved to Camera Roll, it will not be available in Documents 5.
Alternatively, you can also use another method to move the downloaded video to Camera Roll in iPhone or iPad.
Step #1: Tap on Edit button in the Downloads folder.

Step #2: A circle appears on the top right corner of the downloaded video; you can select the video by tapping on the circle.

Step #3: Next, tap on Move button from the bottom menu.

Step #4: Now tap on Back.

Step #5:Tap on Photos option.

Step #6: You need to tap on Move button from the top right corner.

This will shift your video to Photos app on your iPhone or iPad. And the video will be disappeared from Documents 5 app.
How to Download YouTube, Facebook and Instagram Videos on iPhone and iPad
Using Softorino YouTube Converter 2, you can easily download YouTube, Facebook and Instagram videos on iPhone, iPad, Mac and Windows Pc. Jump to this post and see how to download YouTube videos on iPhone, iPad, Mac and Windows PC. With this software, you can also set any YouTube song as iPhone ringtone.
Apart from above methods, you can use below-mentioned apps and tools to download YouTube videos on your iPhone or iPad.
- ClipGrab (free software for Windows, Mac, and Linux)
- KeepVid (free web tool; desktop version available)
- Replay Media Catcher (paid software for Windows and Mac; US$29.95)
YouTube is tremendously popular app among youth, who like to watch videos and movies on their smartphones as well as on laptops. Since young people stay up till late night to watch YouTube videos, they spoil their eyes. For them, they can activate YouTube Dark Mode to save their eyes from strain.
YouTube stores some of the rare songs, which are not available otherwise. If you want to listen to those songs (not to watch) on YouTube, you can play those songs in background. This sounds rather impossible for any user; but you can actually play YouTube videos in background on iPhone and iPad by using Safari browser.
Wearing a smartwatch on your wrist? You can watch videos from YouTube on Android Wear. Though the screen size will spoil the pleasure, you would love this small feat as a tech geek.
So what are you waiting for? Start saving YouTube videos on your Android and iPhone.
Like this information on how to download YouTube video on Android and iPhone Camera Roll? Share your feedback with us on Facebook, Google Plus and Twitter.
App That Can Save Youtube Videos to Camera Roll
Source: https://www.indabaa.com/how-to-download-youtube-videos-on-iphone-android/


0 Response to "App That Can Save Youtube Videos to Camera Roll"
Post a Comment